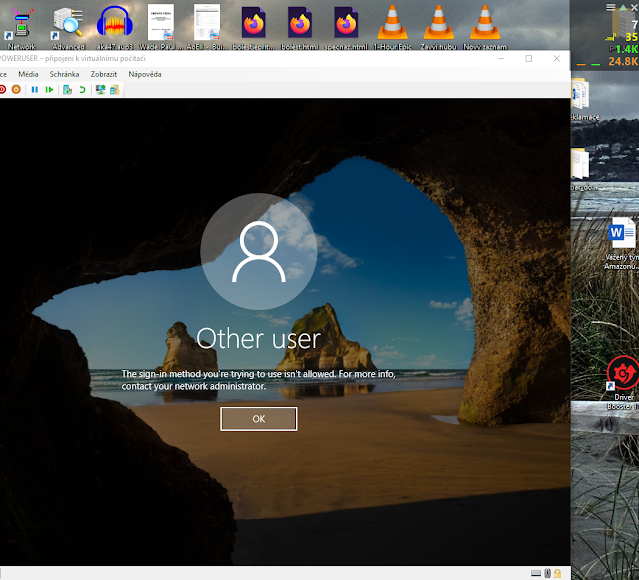Přemýšleli jste někdy nad tím, jak byste mohli efektivněji spravovat instalace programů na svém počítači s operačním systémem Windows? Možná jste se setkali s nepřehlednými procesy nebo složitými postupy. Naše nejnovější video přináší odpověď na tyto otázky a představuje vám revoluční způsob, jak jednoduše instalovat aplikace - pomocí winget.exe.
Co je to winget.exe? Jedná se o nový nástroj od Microsoftu, který umožňuje rychlou a snadnou instalaci programů přímo z příkazové řádky. Tento nástroj je součástí Windows Package Manageru a přináší uživatelům jednoduchý a efektivní způsob, jak spravovat své aplikace.
V našem videu vám ukážeme, jak používat winget.exe k instalaci programů na Windows a jak vám tento nástroj může ušetřit čas a usnadnit správu aplikací. Od základních příkazů až po pokročilé funkce, získáte kompletní přehled o tom, jak využít tento nástroj jako profesionál.
Pokud jste někdy cítili frustraci při instalaci programů na Windows, je toto video pro vás. Nenechte si ujít příležitost objevit nový a efektivní způsob, jak spravovat své aplikace. Podívejte se na naše video níže a začněte využívat winget.exe ještě dnes!
Pokud jste se někdy trápili s instalací programů na Windows, máme pro vás skvělou zprávu! Podívejte se na naše poslední video, kde vám představíme nový způsob, jak to udělat rychle a snadno pomocí winget.exe. Ušetřete si čas a zjistěte, jak spravovat aplikace jako profesionál! #Windows #Winget #InstalaceProgramů #Efektivita